Tips To Speed Up Your Windows XP – Part 2
Read Part 1 — Tips To Speed Up Your Windows XP – Part 1
Continued from above link —
6. Disable Performance Counters
Microsoft windows has some inbuilt performance monitoring tools installed which monitors and provide reports about Performance of system through registry. These utilities consumes a lot of system resources. You can safely disable them if you are a home user, as most of these performance logs are used by It engineers maintaining large corporate networks. To do same you need to install a small utility provided by Microsoft itself.
- Download and install the Extensible Performance Counter List from – http://download.microsoft.com/download/win2000platform/exctrlst/1.00.0.1/nt5/en-us/exctrlst_setup.exe
- Then select each counter in turn in the ‘Extensible performance counters’ window and clear the ‘performance counters enabled’ checkbox at the bottom button below
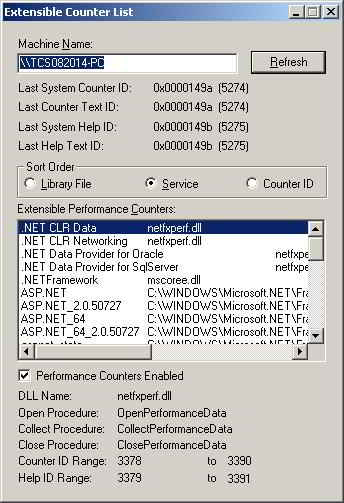 This will surely release a significant portion of system resources hence giving you a better performance.
This will surely release a significant portion of system resources hence giving you a better performance.
7. Optimize Your Pagefile
Windows uses a pagefile for it’s virtual memory needs. This virtual memory is used as extra ram when needed. if you have 512MB or more memory you can safely fix the amount of Virtual memory, this will protect OS from changing size of Pagefile and most of time will result in better performance unless you running some application which requires a very large amount of Memory.
- Right click on My Computer, select Properties and then Select the Advanced tab.
- Under Performance Click on the Settings button.
- Again select the Advanced tab and for Virtual Memory select Change.
- Choose the drive containing your page file and make the initial Size of the file the same as the Maximum Size of the file, and set it size equal to your ram size.
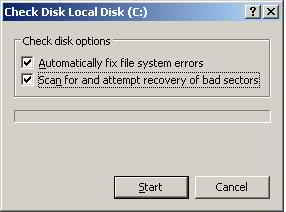 2. Detect and Repair Disk Errors
2. Detect and Repair Disk Errors