Read Part 1 — Tips To Speed Up Your Windows XP – Part 1
Continued from above link —
6. Disable Performance Counters
Microsoft windows has some inbuilt performance monitoring tools installed which monitors and provide reports about Performance of system through registry. These utilities consumes a lot of system resources. You can safely disable them if you are a home user, as most of these performance logs are used by It engineers maintaining large corporate networks. To do same you need to install a small utility provided by Microsoft itself.
- Download and install the Extensible Performance Counter List from – http://download.microsoft.com/download/win2000platform/exctrlst/1.00.0.1/nt5/en-us/exctrlst_setup.exe
- Then select each counter in turn in the ‘Extensible performance counters’ window and clear the ‘performance counters enabled’ checkbox at the bottom button below
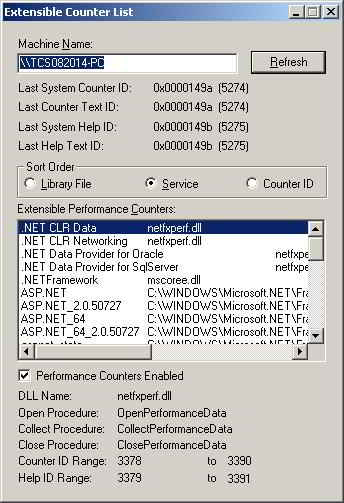 This will surely release a significant portion of system resources hence giving you a better performance.
This will surely release a significant portion of system resources hence giving you a better performance.
7. Optimize Your Pagefile
Windows uses a pagefile for it’s virtual memory needs. This virtual memory is used as extra ram when needed. if you have 512MB or more memory you can safely fix the amount of Virtual memory, this will protect OS from changing size of Pagefile and most of time will result in better performance unless you running some application which requires a very large amount of Memory.
- Right click on My Computer, select Properties and then Select the Advanced tab.
- Under Performance Click on the Settings button.
- Again select the Advanced tab and for Virtual Memory select Change.
- Choose the drive containing your page file and make the initial Size of the file the same as the Maximum Size of the file, and set it size equal to your ram size.
By Default Windows XP uses the page file of 1.5 times of ram. This is good for system only if you running memory intense application and most of times your system does not require so much memory. If you have More than 512MB of RAM installed, changing the page file at its default size will result in increase of performance. if your RAM size is less than 512 MB do not change these settings.
8. Remove Fonts for Speed
Well this is something that very less number of Windows expert know. Installed fonts are also responsible for slowing down your windows speed, specially TrueType fonts. They use a lot of system resources. If you want o increase your performance and you really don;t use too many fonts on daily basis you can safely remove unwanted fonts.
- Go to Control Panel.
- Open Fonts folder.
- Select fonts you don’t need and move them to a temporary directory (e.g. D:FONTBKUP). In case you need any of them later you can simply put them back in Fonts Directory.
You can free more system resources, by removing more fonts. I normally use only 3-4 fonts among all available fonts and I have removed all remaining fonts.
9. Use a Flash Memory to Boost Performance
You must have heard of Readyboost for Windows Vista, This was something which greatly helped a lot of user by Using USB 2.0 Drives as an alternative to RAM. as these pen drives are very cheap compared to ram they are very fast compared to Hard Disk, so using them instead of Pagefile on Hard disk improves the performance a lot.
Microsoft has not developed anything like ReadyBoost for XP but there is utility called eBoostr available in market which does same thing. eBoostr is available for free as trial version and if you like it you can purchase it. The trial version works for 4 hours after every system boots, so if you don’t want to buy, you can use trial version for unlimited number of days by rebooting your computer after every 4 hours.
eBoostr can improve performance of any PC, powered by Windows XP / Windows Vista in the same way as Vista’s ReadyBoost. With eBoostr, you can use USB flash thumb drive or SD card to improve performance of your PC.
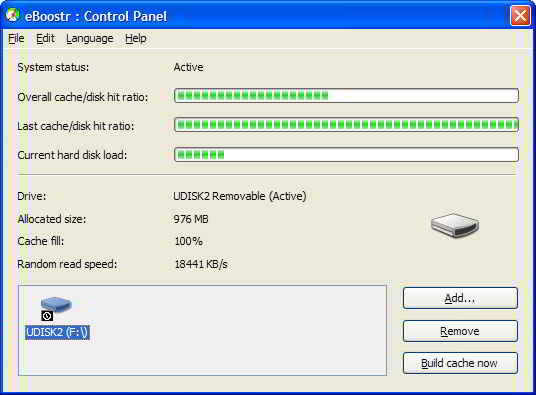
This product can be very useful for people running Windows XP on Laptops, as upgrading laptops is quite complicated and costly also. This product has shown a great performance boost for people who are using Office application as well as memory intense Graphics applications.
For more details vist their site at – http://www.eboostr.com/
Read Part 3 — Tips To Speed Up Your Windows XP – Part 3